اگر هنگام چاپ روی برچسبها با مشکل تراز روبرو هستید، ما با راهنمای تراز چاپ لیبل اینجا هستیم تا به شما کمک کنیم. با اینکه هر پرینتری تنظیمات خاص خود را دارد، این راهنما به مشکلات رایج چاپ برچسب و راهحلهایشان میپردازد تا به شما کمک کند هر بار خروجی بینظیری داشته باشید.
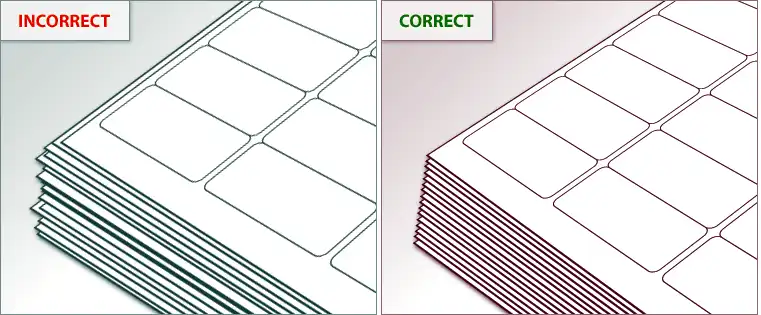
اگر از مشکل چاپ خود مطمئن هستید، آن را از لیست زیر انتخاب کنید. اگر از مشکل خود مطمئن نیستید، در میان تصاویر پایین اسکرول کنید تا مثالی را پیدا کنید که با مشکل شما مطابقت داشته باشد.
مشکل ۱: تغییر اندازه صفحه (مقیاسبندی صفحه)
به چه چیزی دقت کنیم:
برچسبهایی که نزدیک مرکز کاغذ هستند ممکن است تقریباً درست چاپ شوند، اما هرچه از مرکز دور میشویم، طرح برچسبها دچار عدم تراز میشود.
برچسبهای گوشه بالا-چپ تمایل دارند به سمت پایین و راست کج شوند، در حالی که برچسبهای گوشه پایین-راست تمایل دارند به سمت بالا و چپ کج شوند.
چرا این اتفاق میافتد:
هنگام چاپ، مرورگر یا نرمافزار مشاهدهی PDF شما اندازهی سند را برای جا شدن در حاشیههای پرینتر شما کوچک میکند.
راه حل: تنظیمات چاپ خود را بررسی کنید
جعبه محاوره چاپ را در برنامهی دلخواه خود باز کنید. گزینهای را برای چاپ در اندازه واقعی یا با مقیاس ۱۰۰% جستجو کنید. اکثر نمایشگرهای PDF این گزینه را به شما میدهند، اما ممکن است در برخی مرورگرها اینطور نباشد. اگر این یک انتخاب موجود نیست، لطفاً نرمافزار Adobe Acrobat Reader DC را دانلود کنید و از آن برای ادامه چاپ استفاده کنید.
مشکل ۲: عدم ترازبندی یکنواخت (Uniform Misalignment)
چه چیزی را باید جستجو کنید
برچسبهای شما به طور مداوم به همان شکل کج هستند. میزان عدم ترازبندی در هر ردیف یا ستون یکنواخت است.
چرا این اتفاق می افتد
عوامل متعددی بر نحوه کشیده شدن برچسبهای شما از طریق چاپگر تأثیر میگذارند. این بر جایی که چاپگر شما شروع به چاپ میکند تأثیر میگذارد و باعث میشود نقطه شروع شما خیلی بالا/پایین یا چپ/راست باشد.
راه حل: حاشیههای صفحه خود را تنظیم کنید
هنگامی که چاپگر شما علت عدم ترازبندی است، سادهترین راه برای تراز کردن الگو و رفع چاپهای خارج از مرکز، تنظیم تنظیمات در “تنظیمات صفحه” است. در زیر دستورالعملهایی برای انجام این کار در Maestro Label Designer و Microsoft Word آورده شده است.
Maestro Label Designer
برای دسترسی به Alignment Wizard، نشانگر ماوس را روی “File” و سپس “Print” در نوار ناوبری آبی رنگ نگه دارید. بر روی “Create Alignment Page” کلیک کنید، یک برگه برچسب خالی را در چاپگر خود قرار دهید و سندی را که باز میشود چاپ کنید.
پس از چاپ صفحه آزمایشی، به Maestro Label Designer برگردید و یک سری سوالات کوتاه روی صفحه را تکمیل کنید. این Wizard به طور خودکار تنظیمات شما را روی طرح شما اعمال می کند و شما را به صفحه طراحی هدایت می کند. دوباره برچسبهای خود را چاپ کنید.
همچنین میتوانید با کلیک بر روی “تنظیمات صفحه” در همان منوی “File”، “Print” حاشیههای خود را به صورت دستی تنظیم کنید. دستورالعملهای زیر را در Microsoft Word برای راهنماییهای اضافی بخوانید.
Microsoft Word
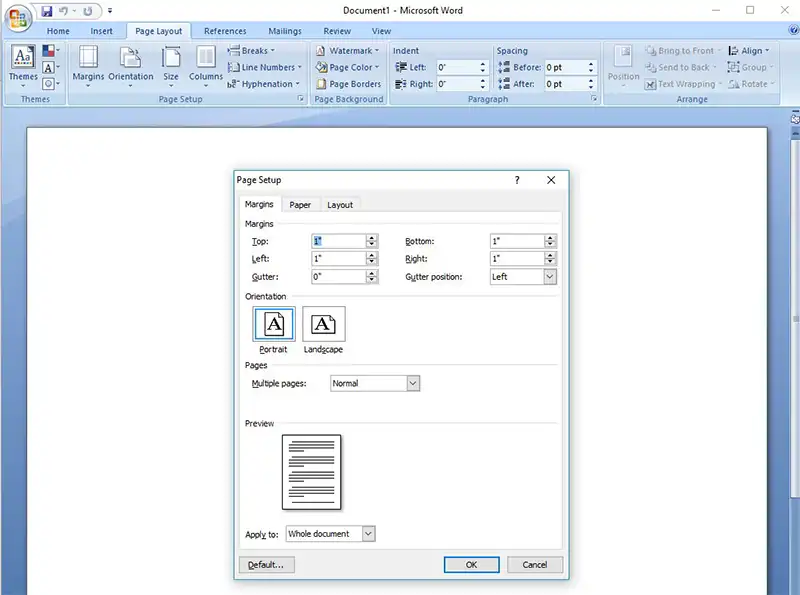
یک خطکش بردارید و تعیین کنید که طرح شما در هر جهت روی برگه چاپی شما چقدر فاصله دارد. هنگامی که اندازهگیریهای خود را انجام دادید، منوی “تنظیمات صفحه” را باز کنید. برای تنظیم دستی حاشیههای خود، این دستورالعملها را دنبال کنید:
- اگر طرح خیلی به سمت چپ است، اندازهگیری خود را به “Left” اضافه کنید.
- اگر طرح خیلی به سمت راست است، اندازهگیری خود را از “Left” کم کنید.
- اگر طرح خیلی بالا است، اندازهگیری خود را به “Top” اضافه کنید.
- اگر طرح خیلی پایین است، اندازهگیری خود را از “Top” کم کنید.
پس از انجام تغییرات لازم، منوی “تنظیمات صفحه” را ببندید و دوباره برچسبهای خود را چاپ کنید.
مشکل ۳: طراحی بهینه سازی نشده است (Design Isn’t Optimized)
چه چیزی را باید جستجو کنید
برگههای شما هنگام چاپ به طور ناچیزی جابجا شدهاند و طراحی شما هیچ فضایی برای مانور باقی نگذاشته است.
چرا این اتفاق می افتد
برگههای لیبل هنگام عبور از چاپگر حرکت میکنند. اگر طراحی شما اجازه کمی حرکت را ندهد، جابجاییهای جزئی میتواند کاملاً مشهود باشد.
راهحل ۱: اضافه کردن bleed
هنگامی که اجازه میدهید طراحی شما فراتر از خطوط لیبل ادامه یابد، bleed را اضافه میکنید. اصطلاح “bleed” به بخشی از طراحی شما اشاره دارد که خارج از مرز لیبل قرار دارد. این برای اطمینان از این است که پس از جدا شدن لیبل از لاینر، طرح شما به لبه برسد.
بدون bleed، ممکن است لبههای چاپ نشدهای داشته باشید، زمانی که برگههای شما جابجا شوند. ما توصیه میکنیم در صورت امکان ۱/۸ اینچ (۰.۱۲۵ اینچ) bleed به طراحی خود اضافه کنید. در زیر دستورالعملهایی برای انجام این کار در Maestro Label Designer و Microsoft Word آورده شده است.
Maestro Label Designer
- اگر در طراحی لیبل از ابزار “Background Color” استفاده میکنید، ما به طور خودکار رنگ مورد نظر شما را در حین چاپ تا خط bleed گسترش میدهیم.
- اگر روی لیبل خود حاشیه میخواهید، این راهنما را برای انجام آن با bleed دنبال کنید.
- اگر از عکس یا تصویری به عنوان پسزمینه خود استفاده میکنید، راهنمای “Bleed Zone” را روشن کنید و اثر هنری خود را بزرگ کنید تا به بیرونیترین خط خاکستری برسد.
Microsoft Word
- اگر با استفاده از “Shapes” رنگ پس زمینه اضافه کردهاید، مطمئن شوید که از خود لیبل بزرگتر باشد. توصیه میکنیم در صورت امکان آن را روی کل برگه قرار دهید.
- اگر حاشیهای اضافه میکنید یا از عکس بهعنوان پسزمینه استفاده میکنید، همان قوانین اعمال میشود – مطمئن شوید که به راحتی داخل و خارج از خطوط لیبل قرار میگیرد.
راهحل ۲: رعایت Safe Zone
همچنین میخواهید یک بافر اضافی داخل لیبل خود داشته باشید. دور کردن متن و عناصر طراحی از لبهها به جلوگیری از بریده شدن آنها کمک میکند.
ما توصیه میکنیم ۱/۸ اینچ (۰.۱۲۵ اینچ) “Safe Zone” بین خطوط لیبل و عناصر متن/طراحی خود اضافه کنید. در زیر دستورالعملهایی برای انجام این کار در Maestro Label Designer و Microsoft Word آورده شده است.
Maestro Label Designer
- راهنمای “Safe Zone” را روشن کنید و تمام عناصر متن/طراحی را در داخل مرز خاکستری داخلی حرکت دهید.
Microsoft Word
- برای راهنمای بصری منطقه امن، خطوط شبکه را روشن کنید. روی تب “View” کلیک کنید و سپس کادر “Gridlines” را برای فعال کردن آنها علامت بزنید. هر مربع ۱/۸ اینچ است (اندازه منطقه امن توصیه شده ما)، بنابراین دور نگه داشتن متن و عناصر طراحی از آن فضاها باید کافی باشد.
مشکل ۴: حاشیههای غیرقابل چاپ (Non-Printable Margins)
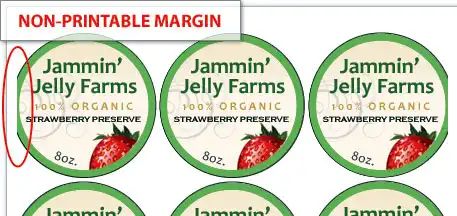
چه چیزی را باید جستجو کنید
طرح شما در برچسبهایی که نزدیک لبه برگه شما هستند قطع میشود.
چرا این اتفاق می افتد
چاپگرهای رومیزی استاندارد نمیتوانند تا لبهی برگه چاپ کنند. آنها دور لبهی برگه محدودهای به نام «حاشیه غیرقابل چاپ» دارند که هد چاپگر به آنجا نمیرسد. این مقدار بسته به سازنده و مدل چاپگر متفاوت است، اما برای اکثر چاپگرها این محدودیت ۰.۲۵ اینچ است.
راهحل: اضافه کردن یک حاشیه خالی در کل طراحی
شما باید طراحی خود را برای تنظیم با هر ناحیه غیرقابل چاپی تغییر دهید. قبل از شروع کار، حاشیههای غیرقابل چاپ چاپگر خود را تست کنید.
هنگامی که محدوده خاص چاپگر خود را فهمیدید، نحوه تنظیم طراحی خود را در نظر بگیرید. در حالی که در هر چهار طرف برگه لیبل حاشیههای غیرقابل چاپ دارید، ممکن است فقط بر یک طرف هر لیبل تأثیر بگذارد.
ما توصیه میکنیم هرگونه رنگ پسزمینه یا طرحهای تمامرنگی را حذف کنید، یا یک حاشیه خالی به دور هر لیبل اضافه کنید. این کار به جلوگیری از نامناسب به نظر رسیدن هر بخش چاپ نشدهای کمک میکند.
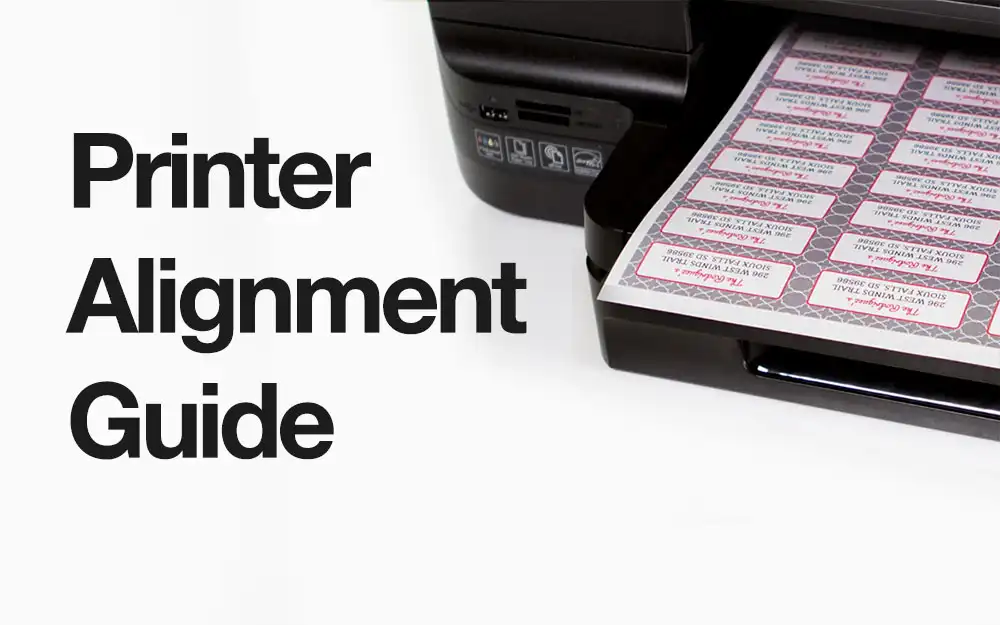
دیدگاهتان را بنویسید